
Werkverzeichnis Version 5
Eine Anwendung für Künstler, Sammler und Galerien
Diese Werkverzeichnis-Software ist ein in Zusammenarbeit mit Künstlern entwickeltes Tool zur Verwaltung der Arbeiten eines oder mehrerer Künstler, des Werke-Bestandes einer Galerie oder der Kunstwerke einer Sammlung. In der Anwendung werden Abbildungen der Werke mit zugehörigen Informationen verknüpft.
Die Datenbank ermöglicht nicht nur die effektive Verwaltung der Informationen, sondern auch verschiedene Auswertungen und deren Ausdruck oder die Ausgabe als PDF oder als XML-File. Über die Möglichkeit, jederzeit alle Fragen zu einem Werk beantworten zu können, hilft sie bei der schnellen Beantwortung von Fragen wie:
- Welches Werk war in welcher Ausstellung zu sehen?
- In welchen Ausstellungen war dieses Werk zu sehen?
- Welche Werke befinden sich in welchen Sammlungen?
- In welchen Publikationen wurden welche Werke veröffentlicht?
- Wo befindet sich das Werk aktuell?
- An welchen Standorten befand sich das Werke in welchem Zeitraum?
usw.

Installation
Die Installation ist denkbar einfach: entpacken Sie das heruntergeladene Archiv (komplette Runtime) und verschieben Sie den gesamten Ordner an die gewünschte Stelle auf Ihrer Festplatte.
Lauffähigkeit / Plattformen 
Die Anwendung wurde in FileMaker Pro, einem Programm zur Erstellung plattformübergreifender Datenbank-Anwendungen, programmiert. Sie ist in der aktuellen Version 5 lauffähig unter:
| Windows | |
|---|---|
| 10 Pro Edition 10 Enterprise Edition |
32-Bit und 64-Bit Fall Creators Update |
| 8.1 Standard Edition 8.1 Pro Edition |
Systemupdates 2919355 und 2999226 |
| 7 SP1 Professional Edition 7 SP1 Ultimate Edition |
Systemupdate 2999226 |
| macOS | |
| Mojave 10.14 | |
| High Sierra 10.13 | |
| Sierra 10.12 | |
| El Capitan 10.11 wird leider nicht mehr unterstützt! | |
Der Monitor sollte eine Auflösung von mindestens 1024 x 768 Pixeln besitzen.
Hinweis: Sie können mit der Demo-Version testen, ob Ihr Rechner den Anforderungen genügt, bevor Sie eine Lizenz erwerben!
Benutzeranzahl / benötigte Software
Einzelplatz-Nutzung:
Die Anwendung erhalten Sie als FileMaker Runtime. Das heißt, sie benötigen das Programm FileMaker Pro nicht, solange Sie mit der Runtime arbeiten. Diese ist allerdings nicht mehrplatzfähig (sie kann immer nur von einer Person auf einem Rechner benutzt werden).
Mehrbenutzer-Zugriff:
Sollen mehrere Personen gleichzeitig auf die Anwendung zugreifen können, müssen Sie entsprechend viele Lizenzen der Software FileMaker Pro* erwerben (siehe z. B. unter www.filemaker-magazin.de) sowie eine entsprechende Lizenz dieser Anwendung. Bei mehr als fünf gleichzeitigen Anwendern ist darüber hinaus der Einsatz eines FileMaker Server* erforderlich. Für den Mehrbenutzer-Betrieb ist ein TCP/IP-Netzwerk erforderlich.
*Beachten Sie bitte die benötigte Version.
Grundlegendes
Hinweis: Bitte beachten Sie, dass dies die Anleitung zu einer bestimmten Anwendung ist – sie kann und will nicht grundlegende Kenntnisse von FileMaker Pro sowie des von Ihnen verwendeten Betriebssystems vermitteln.
Bereiche
Die Anwendung ist in verschiedene Bereiche unterteilt:
| Bereich | Beschreibung | Information |
|---|---|---|
| Werke | Hier werden detaillierte Daten zu Ihren Kunstwerken eingegeben und alle Informationen zu den einzelnen Werken zusammengefasst. | Die Werke können in Kategorien geordnet werden. Durch Zuordnung zu Gruppen (siehe "Einstellungen") ist eine Untergruppierung der Kategorien oder eine Aufteilung der Werke in andere Gruppierungen möglich. |
| Abbildungen | Hier hinein werden die Werk-Abbildung importiert. | Die Zuordnung der Abbildungen zu den Werk-Informationen geschieht über die Namen der Bilddateien. |
| Ausstellungen | Hier werden Informationen zu Ausstellungen hinterlegt, in denen Werke ausgestellt waren/werden. | Diese Informationen können den einzelnen Werken zugeordnet werden. |
| Publikationen | Hier werden Informationen zu Publikationen hinterlegt, in denen Werke in schriftlicher oder bildlicher Form veröffentlicht worden sind. | |
| Sammlungen | Hier werden Informationen zu Sammlungen hinterlegt, in denen sich Werke befinden. | |
| Standorte | Hier werden Informationen zu Standorten hinterlegt, an denen sich Werke befinden. Frühere Standorte können in die Standort-Historie übertragen werden. | |
| Benutzer-Verwaltung | In diesem Bereich kann der Werkverzeichnis-Administrator Zugriffskonten für weitere Benutzer einrichten und verwalten. | |
| Künstler-Vita | In diesem Bereich können wichtige Stationen des Lebens der Künstler festgehalten werden. |
Vorbereitung der Bilddateien
Die Namen der Bilddateien sollten nur Buchstaben (keine Umlaute, kein ß), Ziffern und Unterstriche (keine Leerzeichen) beinhalten und müssen eindeutig sein. Die Bilddateien sollten mit einer korrekten Datei-Endung versehen sein (siehe Tabelle).
Bitte überprüfen Sie die Namen Ihrer Bilddateien und Ordner vor dem Import, da nachträgliche Änderungen einen wesentlich höheren Arbeitsaufwand bedeuten.
Mit Version 5 werden die Bilder durch die Datenbank gespeichert. Es ist also nicht mehr nötig, permanenten Zugriff auf die Original-Bilddateien zu haben.
Beim Import werden größere Bilder automatisch auf (in der größeren Ausdehnung) 2008 Pixel heruntergerechnet. Damit können sie mit 300 dpi in einer Größe von 17 cm (in der größeren Ausdehnung) mit
gedruckt werden.
Auch wenn die Original-Bilddateien in verschiedenen Ordnern gespeichert sind, ist unbedingt darauf zu achten, dass alle Bilddateien eindeutige Namen besitzen, da diese Dateinamen in der Anwendung für die Beziehung zwischen Werkinformationen und Abbildungen benutzt werden.
Sicherheit
Diese Anwendung ist – zum Schutz Ihrer Informationen – gegen unerlaubtes Kopieren geschützt. Wird sie auf einen anderen Rechner kopiert und dort geöffnet, müssen die Lizenzinformationen erneut eingegeben werden.
Demo-Version & Lizenz
Demo-Version
STEHT NICHT MEHR ZUR VERFÜGUNG!
Lizenz
ES WERDEN KEINE NEUEN LIZENZEN MEHR VERGEBEN :-(
Erstes Öffnen der Anwendung
Beim allerersten Öffnen werden sie nach einem Namen und einem Passwort gefragt. Die eingegebenen Informationen benötigen sie fortan für den Zugriff auf die Anwendung. Sie sind mit Administrator-Berechtigung in die Benutzerliste eingetragen und können so weitere Benuter anlegen.
Hinweis: Wenn Sie den Benutzernamen oder das Passwort vergessen, ist kein (Administrator)-Zugriff auf Ihre Anwendung mehr möglich!!!
Benutzer-Konten verwalten
Hinweis: Die Benutzerrechte können nur mit dem Administrator-Account administriert werden. Anderen Nutzern ist der Zugang zu den entsprechenden Layouts nicht möglich.
Weitere Zugriffs-Konten einrichten
Klicken Sie in der oberen Leiste rechts auf das Zahnrad-Symbol, und wählen Sie dort "Benutzer verwalten".
Im erscheinenden Layout sehen Sie die Liste aller Benutzer. Um einen weiteren Benutzer anzulegen reicht ein Klick auf den Button "Neuer Benutzer", der Eintrag seines Namens, eines (sicheren!) Passworts sowie die Wahl der gewünschten Berechtigung. Die Berechtigung kann hier jederzeit problemlos geändert, oder der Benutzer gelöscht werden – Ausnahme beim Administrator, wenn er der einzige Administrator ist.
Navigation
Die Navigation ist simpel.
Der Wechsel zwischen verschiedenen Layouts erfolgt meist über die Button der Navigationsleiste. In den Listen-Layouts klicken Sie auf einen der Datensätze, um zu einem anderen Layout zu gelangen.
In der Werke-Liste führt ein Mausklick auf einen Eintrag zum Eingabe-Layout für die Werkinformationen.
Ein Klick auf die Lupe zeigt Ihnen eine größere Ansicht der Abbildung. Klicken Sie auf die große Abbildung, um zum vorherigen Layout zurückzukehren.
Zwischen einzelnen Datensätzen navigieren Sie in fast allen Layouts mit Hilfe der kleinen Pfeil-Tasten oben rechts oder noch einfacher mit den Pfeil-Tasten der Tastatur.
Von den Listen für Ausstellung, Publikation, Sammlung und Standorte können per Mausklick alle verknüpten Werke aufgerufen werden.
Informationseingabe
Integration von Abbildungen und Informationen zu Werken
Es gibt zwei Wege, mit der Integration neuer Informationen zu beginnen:
Weg 1:
Importieren Sie über den Befehl „Abbildungen importieren“ im Menü „Scripts“ einen Ordner mit Bildern in die Datenbank. Hierbei werden automatisch die Datensätze für die entsprechenden Werk-Informationen angelegt und können danach mit den nötigen Informationen gefüllt werden.
Es können sowohl Bilder eines einzelnen Ordnern als auch eines Ordners inklusive aller seiner Unterordner auf einmal importiert werden.
Weg 2:
Ist noch keine Abbildung zu einem oder mehreren Werken vorhanden, können Sie Im Layout „Werke“ über den Button „Neues Werk“ neue Datensätze anlegen, mit den vorhandenen Informationen füllen und erst später über „Abbildungen importieren“ im Menü „Scripts“ die zugehörigen Bildern integrieren.
Vor dem nachträglichen Import der zugehörigen Abbildungen muss dann aber zu jedem Werk der Name der zugehörigen Bilddatei in das Feld "Dateiname" im Reiter "Bilddatei" eingetragen sein. Ansonsten würden weiterer Datensätze erzeugt.
Informationen zu Werken eingeben
Die Werke-Liste zeigt Ihnen alle aufgerufenen Werke-Datensätze. Sind nicht alle aufgerufen, werden automatisch die Tasten "andere anzeigen" und" alle anzeigen" eingeblendet. Sind Werke markiert, werden die Werk-Informationen farbig hinterlegt. Über die blauen Tasten können die Werke nach verschiedenen Kriterien sortiert werden.
Ein Klick auf das Lupen-Symbol zeigt Ihnen die Abbildung in einer großen Ansicht. Ein Klick auf das durchgestrichene Auge rechts schließt den Datensatz aus.
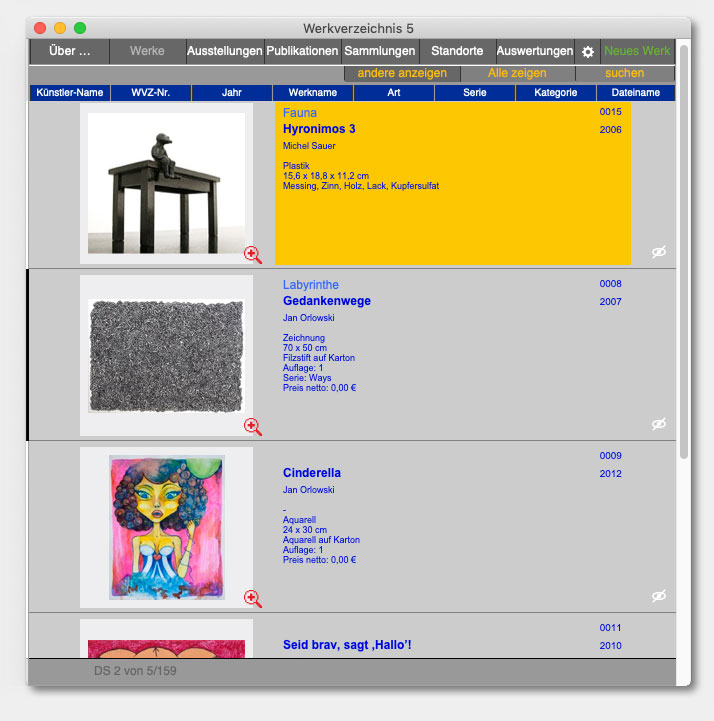
Ein Klick auf einen Eintrag in der Werke-Liste führt Sie zum Layout "Werke". Hier geben Sie alle werkrelevanzen Informationen in die entsprechenden Felder ein.
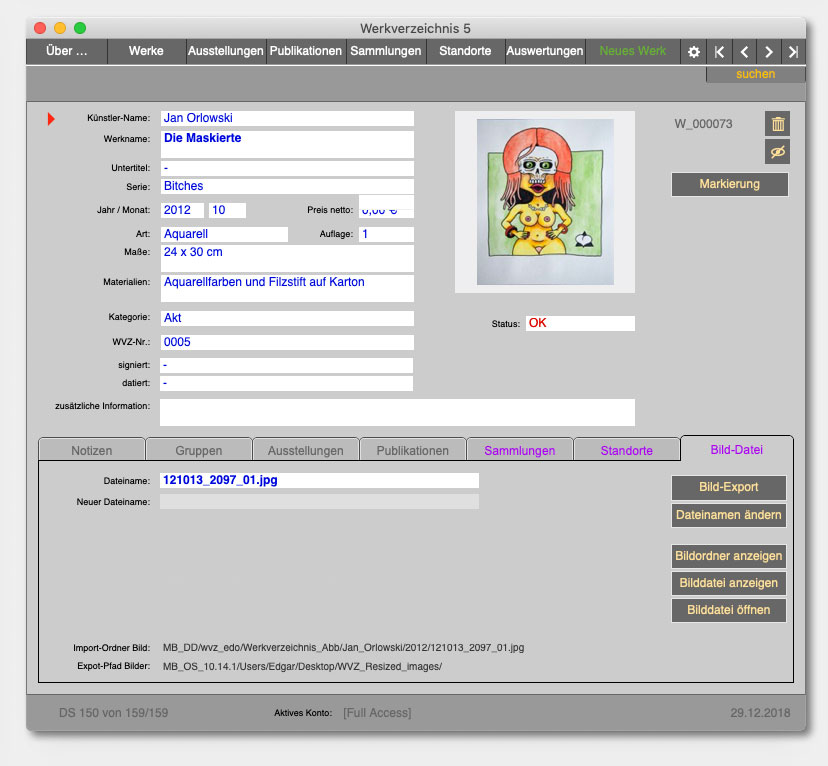
Um ein Werk einer Ausstellung, Publikation, Sammlung oder einem Standort zuzuordnen, wählen Sie den entsprechenden Reiter unten und dort den entsprechenden Eintrag aus den Auswahllisten. Zuvor müssen natürlich die entsprechenden Informationen angelegt worden sein. Dazu navigieren Sie über die obere Leiste zu der gewünschten Rubrik und nehmen dort die notwendigen Einträge vor.
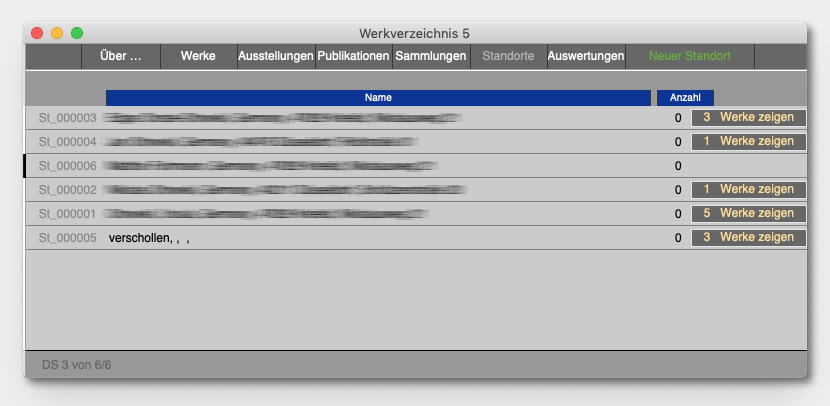
Um ein Werk Gruppen zuzuordnen, finden Sie im Reiter "Gruppen" die Button "Gruppen definieren" und "Gruppen zuordnen"
Ist eine Zuordnung des Werkes vorgenommen, wird dies durch eine farbige Hervorhebung des Reiternamens angezeigt.
Informationen nutzen
Inhalte suchen
Um Werke mit bestimmten Kriterien zu finden, klicken Sie im Werke-Eingabe-Layout auf den Button "Suchen". Sie gelangen in den Suchmodus und können nun Ihren gesuchten Begriff in das entsprechende Feld eingeben. Wollen Sie nach mehreren Begriffen gleichzeitig suchen (z. B. um zwei Kategorien zu selektieren, wählen Sie nach Eingebe des ersten Suchbegriffes "Neue Abfrage hinzufügen" aus dem Menü "Abfragen". Haben Sie Ihre Suchabfrage eingegeben, drücken Sie die Enter-Taste oder die Taste für die Zeilenschaltung.
Inhalte sortieren
In einigen Layouts sehen Sie im oberen Bereich blau unterlegte Begriffe. Ein Mausklick auf einen dieser Begriffe sortiert die angezeigten Inhalte nach diesem Begriff.
Auswertungen
Auswertungen werten die eingegebenen Informationen nach vordefinierten Schemata aus und erzeugen entsprechende Listen. Die Anwendung erzeugt auf Knopfdruck:
- eine Liste der Werke (wahlweise mit oder ohne Abbildungen) mit den zugehörigen Werk-Informationen, wie sortiert oder sortiert nach Arten, Kategorien, Jahren oder aktuellen Standorten
- eine Liste aller Publikationen (sortiert nach Jahren) mit allen jeweils dort publizierten Werken
- eine Liste aller Sammlungen (sortiert nach Jahren) mit allen jeweils in den Sammlungen befindlichen Werken
- eine Liste aller Ausstellungen (sortiert nach Jahren) mit allen jeweils in den einzelnen Ausstellungen gezeigten Werken
- und mehr
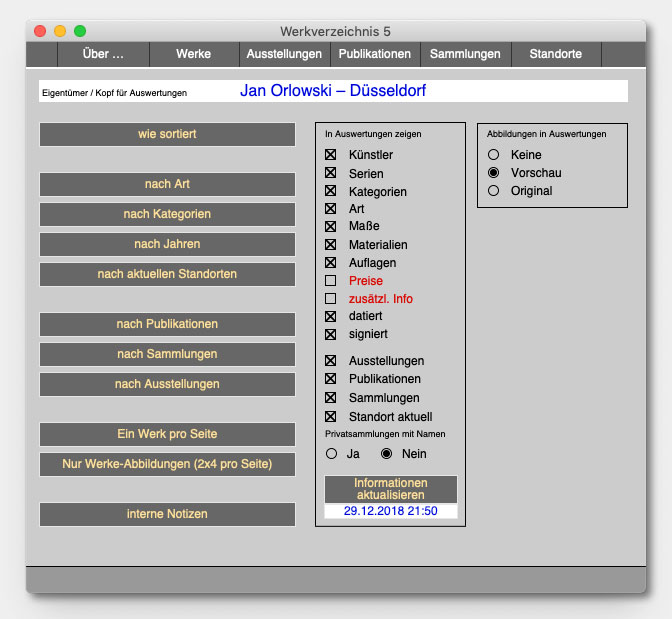
Im Layout "Auswertungen" sehen Sie oben den (in den Einstellungen eingegebenen) Namen des Künstlers, der Galerie, des Museums ein, dessen Werke hier verwaltet werden.
Wählen Sie, ob Sie die Informationen ohne Bilder, mit Vorschaubildern (geringere Qualität aber schneller) oder den hochauflösenden Bildern ausgeben möchten und legen Sie fest, welche Informationen in den Auswertungen gezeigt werden sollen.
Wenn Sie auch Sammlungen ausgeben, legen Sie ebenfalls fest, ob bei Privatsammlungen der Name des Sammlers genannt, oder durch "Privatsammlung" ersetzt werden soll.
Vor der Wahl der gewünschten Auswertung sollte – nur nach entsprechenden Änderungen – die Informationen zu Ausstellungen, Publikationen, Sammlungen und Standorten erneut gesammelt werden.
Die Auswertungen werden Ihnen als Druckvorschau angezeigt. Mit den Pfeiltaste recht/links können Sie durch die Seiten blättern. Mit der Enter-Taste oder der Taste für die Zeilenschaltung wird die Verarbeitung fortgesetzt.
Die Auswertung kann dann gedruckt oder als PDF gespeichert werden. Das Speichen als PDF-Datei ist allerdings nur möglich, wenn Sie die Datei mit FileMaker Pro öffnen (leider nicht in einer Runtime-Lösung!*). Alle Auswertungen werden mit dem aktuellen Datum, der Gesamtseitenzahl und der Seitennummerierung versehen.
* Die Ausgabe als PDF-Datei aus der Runtime heraus ist u. U. (mit Hilfsmitteln wie PDF-Creator o. Ä.) über den Druckbefehl möglich.
Export
Die Werk-Informationen können als Excel-, XML-Datei oder tabulatorgetrenter Text exportiert werden, so dass die Informationen auch außerhalb der Datenbank genutzt werden können.
Tabulatorgetrenter Text kann z. B. für die automatisiere Katalogerstellung mit Adobe InDesign per 'Datenzusammenführung' benutzt werden.
Bildexport
Über den Button "Bildexport" im Reiter "Bild-Datei" des Layouts "Werke-Eingabe" öffen Sie das Fenster für den Export des entsprechenden Bildes. Geben Sie dort den Namen des Orders an, der auf dem Schreibtisch zur Aufnahme der exportierten Bilder erstellt werden soll. Geben Sie außerdem die maximale Größe für Höhe und/oder Breite des zu exportierenden Bildes ein (bei Werten über den Bildmaßen werden Bilder nicht vergrößert). Sie können auch wählen, dass der Bildname durch entsprechende Bildhöhen-Informationen erweitert wird.
Klicken Sie auf den Button "Bild exportieren", um das (meist verkleinerte) Bild in dem gewähten Ordner auf dem Schreibtisch zu speichern, z. B. für den Mail-Versandt.
Wahlweise können auch die Bilder zu allen aufgerufenen Werken exportiert werden.
Präsentation
Nebenbei bietet die Software die Möglichkeit, mit Hilfe eines Flash-Players ausgewählte Werke – unabhängig von der Anwendung – auf einem Monitor oder im Internet zu präsentieren – z. B. zur Vorbereitung einer Ausstellung.
Umbenennung von Bild-Dateien
Es ist denkbar, dass Sie den Namen einer importierten Bilddatei nachträglich ändern wollen. Wenn Sie mit einem Mac arbeiten, sind Sie im Vorteil: Sie können in einem Zuge auch den Namen der importierten Bilddatei (solange sie nicht verschoben wurde) direkt aus der Anwendung heraus zu korrigieren. (Wenn Sie mit einem Windows-System arbeiten, müssen Sie den Namen der Original-Datei von Hand ändern.) Der Name der Original-Datei sollte immer auch geändert werden, damit, falls diese erneut importiert wird, keine Fehler entstehen.
Umbenennung von Bild-Dateien
Es ist denkbar, dass Sie den Namen einer importierten Bilddatei nachträglich ändern wollen. Wenn Sie mit einem Mac arbeiten, sind Sie im Vorteil: Sie können in einem Zuge auch den Namen der importierten Bilddatei (solange sie nicht verschoben wurde) direkt aus der Anwendung heraus zu korrigieren. (Wenn Sie mit einem Windows-System arbeiten, müssen Sie den Namen der Original-Datei von Hand ändern.) Der Name der Original-Datei sollte immer auch geändert werden, damit, falls diese erneut importiert wird, keine Fehler entstehen.
Haftung
Trotz aller Sorgfalt bei der Entwicklung muss ich alle Ansprüche zurückweisen, die sich aus der Nutzung dieser Anwendung ergeben.
Die Frage nach einem Backup ist nicht "ob", sondern "wann" Sie es benötigen!
Trotz des automatischen Backups der Anwendung können z. B. Stromausfälle, Hardware-Probleme und andere Ursachen zu Datenverlust führen. Falls Sie nicht über eine professionelle Datensicherung verfügen, sichern Sie Ihre Daten zusätzlich noch einmal manuell auf einem anderen Speichermedium.
Probleme
Sollten bei der Benutzung der Anwendung Fehler auftreten, schreiben Sie an:
Beschreiben Sie die Umstände, unter denen der Fehler auftrat, möglichst genau, damit er nachvollzogen und behoben werden kann.
Beachten Sie, dass Fehler beim Import von Bilddateien auftreten können, wenn diese nicht korrekt benannt sind, die Bilddateien selbst Fehler beinhalten oder sich in den Bilderordnern unbekannte Dateien befinden.
Datenbank aufräumen
Um ein möglichst reibungsloses Funktionieren der Werkverzeichnis-Datenbank zu gewährleisten, macht es Sinn, ab und an den Befehl "Datenbank aufräumen" aus dem Menü "Scripts" zu wählen. Dadurch werden z. B. leere Datensätze und unbenötigte Inhalte gelöscht sowie fehlerhafte Vorgaben korrigiert.
Wiederherstellen beschädigter Daten
Stromausfälle, Hardware-Probleme und andere Ursachen können diese Anwendung beschädigen. Ist die Anwendung beschädigt, gehen Sie wie folgt vor:
Bei einer Runtime:
- Stellen Sie sicher, dass alle Festplatten-Probleme behoben sind.
- Drücken Sie die Tastenkombination Option-/Apple-Taste bzw. STRG-Umschalt (Windows) und doppelklicken Sie auf das Symbol der Runtime-Anwendung ("Werkverzeichnis.app" bzw. "Werkverzeichnis.exe"). Halten Sie die Tastenkombination so lange gedrückt, bis das Dialogfeld "Beschädigte Datei öffnen" angezeigt wird.
- Wählen Sie die Datei "Werkverzeichnis.WVZ" aus und bestätigen Sie die Auswahl.
- Während des Wiederherstellungsvorganges wird von der Runtime
- eine neue Datei erstellt
- die beschädigte Datei umbenannt, indem "Alt" an den ursprünglichen Dateinamen angehängt wird
- der neuen Datei der ursprüngliche Name der beschädigten Datei zugeteilt
- Inspizieren Sie die wiederhergestellte Datei.
Wenn Sie die Anwendung mit FileMaker Pro geöffnet haben:
- Wählen Sie den Befehl "Wiederherstellen ..." aus dem Menü Ablage.
- Wählen Sie die Datei "Werkverzeichnis.WVZ" aus und bestätigen Sie die Auswahl.
Während des Wiederherstellungsvorganges wird von der Runtime:
- eine neue Datei erstellt
- die beschädigte Datei umbenannt, indem "Alt" an den ursprünglichen Dateinamen angehängt wird
- der neuen Datei der ursprüngliche Name der beschädigten Datei zugeteilt
Inspizieren Sie die wiederhergestellte Datei!
Sollten Sie bei der wiederhergestellten Datei ungewöhnliches Verhalten feststellen, kopieren Sie die letzte mit Datum versehene Backup-Datei in den Anwendungs-Ordner und nennen diese um in "Werkverzeichnis.WVZ" (die vorhandene Datei vorher löschen).
Sie verlieren so zwar die Arbeit seit dem letzten Öffnen bevor der Fehler auftrat, arbeiten dafür aber wieder mit einer funktionierenden Anwendung.
Dank
... an Margit Bauer, Düsseldorf, für den Anstoß, zahlreiche Tests, Fehlerbeschreibungen und Verbesserungsvorschläge.
FAQs
Kann ich einem Werk mehrere Bilder zuordnen?
Nein, das Werkverzeichnis ist keine Verwaltung für Dateien. Das Bild dient nur der Visualisierung der Informationen. Sie können aber vielleicht eine Bilddatei mit mehreren Ansichten des Werkes nutzen.
Auf unserem iMac läßt sich das Werkverzeichnis leider nicht öffnen. Wir enhalten den Hinweis: "…, da es von einem nicht verifizierten Entwickler stammt.".
Klicken Sie im Finder bei gedrückter Ctrl-Taste auf die App, wählen Sie im Menü "Öffnen" aus, und klicken Sie im daraufhin angezeigten Dialogfeld auf "Öffnen". Geben Sie Ihren Administratornamen und das Passwort ein, wenn Sie dazu aufgefordert werden.
Lesen Sie hierzu auführlich den Hinweis unter: https://support.apple.com/de-de/HT202491
Auf meinem Mac funktioniert das Anzeigen der Bilddatei sowie des Bildordners aus der Datenbank heraus nicht.
Wählen Sie in den Systemeinstellungen "Sicherheit", dann unter dem Reiter "Datenschutz" in der linken Spalte die Option "Automation". Erlauben Sie im rechten Feld der App "Runtime" den Finder zu steuern.
Screen zeigen
![]()
Alle Angaben ohne Gewähr!